
- Select a VST in the list, set up your kit, disable pieces you don't want to export.
What is set in the VST is what will be exported. For a first test it is recommended to load a single piece, like a kick drum.
For best results avoid using too much compression or excessive volume in the VST, it can greatly reduce the dynamics. - Click "Export" in SDSE.
The screen will take an orange shade and SDSE will start the export process.
When the screen returns back to normal, open the "SDSE Sounds" folder on your desktop to find your new .dsnd files, sorted in subfolders.
If you exported at least 3 kit pieces you will also find a matching .dkit file in the "SDSE Sounds" folder.
When exporting alternate versions of the same kit you can type a short preset name in the text area between the dkit and Options buttons before clicking Export and it will be added to the filenames.
or F1 key
Export to WAV files then if the DrumIt profile is selected convert to .dsnd and build a .dkit.Ctrl+Export
Press Ctrl while clicking Export to force using the semi-manual export mode meant for unsupported VSTs or unsupported Kontakt sound libraries.Shift+F1
Same as F1 but will export all instruments for a single instrument type if BFD2 or Addictive Drums 1 or 2 is loaded with a single kit piece.BFD2: Batch Export will stop when all remaining pieces have been exported for the current sound pack. To export all instruments from a sound pack right click on a kit slot and select the first piece.
Addictive Drums 1 and 2: Batch Export will stop when all pieces have been exported for all sound packs.
or F6 key
Export to WAV files.or F7 key
Convert all WAV files found in the destination folder ("SDSE Sounds") to .dsnd if the DrumIt profile is selected.If a supported VST is open the .dsnd files will be named using current kit instrument names.
Convert can be used to export from a VST in two steps: Render, edit WAV files manually, Convert.
or F8 key
If the DrumIt profile is selected generates a matching .dkit file from .dsnd found in the destination folder or from the current VST kit.Preset field
When exporting alternate versions of the same kit you can type a short preset name in this text area and it will be added to the filenames.Accessibility keys
F9: focus on the VST list and jump to the next available VST.F10: Superior Drummer 2 or Addictive Drums, open a menu or access preset menu.
F11: Superior Drummer 2 or Addictive Drums, open a menu to select kit pieces.
CTRL + F11: Superior Drummer 2 preview selected piece.
Layout System
You can use DKit Manager to tell SDSE about your kit layout.It doesn't require the full version of DrumIt Manager, it's completely free in the evaluation version.
When you configure the layout SDSE will use the information to create .dkit files that match your kit layout as much as possible.
This is interesting if you have split some toms to add more pads or if you use any type of custom kit layout.
If you use several DrumIt Five modules you can have different layouts matched to your different modules.
When you export a full kit or when you create a .dkit with SDSE it will use the last layout that was selected in DKit Manager.
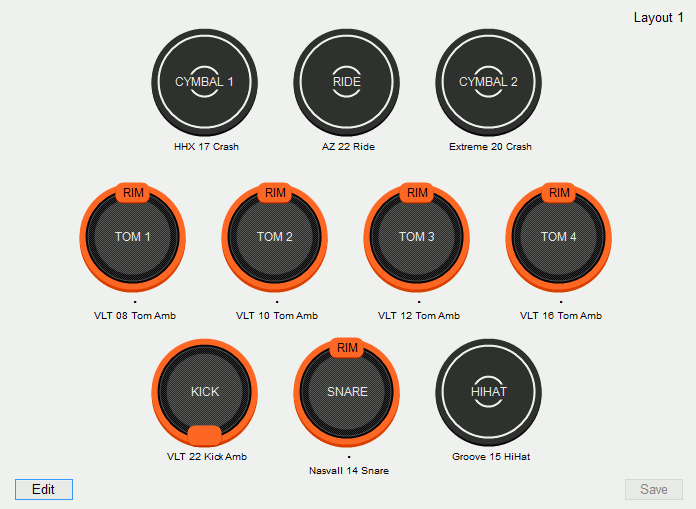
Addictive Drums 2
The SDSE mapping is pre-loaded in the SDSE REAPER project so make sure to keep this default MIDI mapping when exporting sounds from Addictive Drums 2. If you suspect that the mapping has changed, close REAPER and run the SDSE installer to get a fresh copy of the project.Addictive Drums 1 - adding EQ to individual pieces
When loading presets using the menu on the top/left INS is always enabled so you won't have to worry about it if you use a preset as a starting point. If you load individual pieces and add EQ to them, make sure to enable INS for Master on the bottom/right of the Addictive Drums 1 window. Without it you can hear the EQ when clicking on pieces but the EQ is not enabled for the main output.Drum Channels
SDSE is set up to export the kit pieces when they are loaded in their corresponding channel: tom sounds in tom channels, cymbals in cymbal channels. It is always possible to experiment but when loading instruments in the wrong channel there is a risk that the wrong sounds would be exported.BFD3
If BFD3 doesn't appear in REAPER you may need to install Visual C++ Redistributable for Visual Studio 2015
SDSE supports the light theme of BFD3 (Light Science), it doesn't support the dark theme (Dark Studio) that was introduced in newer BFD3 versions.
When loading presets make sure to disable the "Key" button to avoid overwriting the default SDSE mapping.

BFD2, BFD Eco: Drummer Perspective
Make sure to enable "Drummer Perspective" in the BFD settings if you prefer to have your drums panned this way. SDSE will do this for you if you have BFD3.Memory
BFD uses more memory than Superior Drummer 2 or Addictive Drums. Make sure not to load too many kit parts at once if you don't have enough memory to do so. On a system with 4GB of RAM, loading a 10-piece kit on BFD can use all of the available memory.If you have more than 8GB of RAM, you can speed up rendering by enabling "Load all to RAM" in the BFD Preferences and clicking "Restart engine".
BFD Eco
Make sure to use BFD Eco 1.5.1.5 or newer, older version had issues when rendering with REAPER.Mapping
If you also trigger EZdrummer through MIDI make sure to set the MIDI mapping to "None" before exporting (in EZdrummer 2 Menu > Settings > E-Drums > MIDI Mapping: None)Loading libraries in Kontakt
- Click on Kontakt in the list of VSTs in the SDSE REAPER project.
If it's not already expanded, click on the "+ view" button on the right of Kontakt to open the full Kontakt window. You should see a panel on the left, if not, click on the "Browse" button on the top/left of Kontakt. - Click on "Add Library" at the top of the left panel, then browse to your Kontakt library.
- Click on the "Browse" or "Instruments" button under the library item to expand it, then double-click one of the instruments (or drag it to the right panel) to load it in Kontakt.
Once your library has been added in Kontakt you will always find it there the next time you open REAPER. - Once your instrument is loaded, if SDSE is open at the same time it will start displaying its add-on for your VST. Click on the check boxes displayed by SDSE to select the kit pieces you would like to export
For reference only: Kontakt needs "Inform plug-ins of offline rendering state" to be checked in REAPER Preferences, SDSE will set this for you.
Kontakt
There are no restrictions when exporting with the full version of Kontakt.To export from unsupported Kontakt libraries please refer to "Exporting from unsupported VSTs and unsupported Kontakt libraries"
Tip: the free Sennheiser DrumMic'A Kontakt library qualifies to purchase the full version of Kontakt at "crossgrade" price.
Free Kontakt Player
Some Kontakt libraries require the full version of Kontakt. It is possible to use the free Kontakt Player or the Kontakt evaluation to export from these libraries with SDSE but with some restrictions due to the time limit: it's possible to export one single zone kit piece at a time. The HiHat can't be exported this way.
Options/General: set Export Mode to "Medium".
Options/Zones: uncheck Snare Rim, set Tom Rim to "No", set Crash Bell to "No". To export the Snare Rim, check Snare Rim and uncheck Snare Head
- Check only one piece, click Export
- To export the next instrument close REAPER (or remove/Add Kontakt) and repeat
Supported version
Older versions of the Native Instruments Kontakt library with a name ending with "Drums" are not supported in SDSE.
SDSE supports the newer version with names ending with "Drummer".
Modern Drummer
Please use Modern Drummer 1.3 or newer. There was a known bug in a previous version of Modern Drummer that prevented it from loading and saving mapping presets, which is required for SDSE.add-on
When you load any of the supported Native Instruments Kontakt libraries in REAPER and SDSE is open, you will see the SDSE add-on.If the add-on is not displayed minimize Kontakt with the "-" button on the top/right or disable "Master", "Info", "Output", Keyboard".
Click on the check boxes to select the pieces you would like to export before clicking "Export".

Analogue Drums add-on
When you load any of the supported Analogue Drums Kontakt libraries in REAPER and SDSE is open, you will see the SDSE add-on.If the add-on is not displayed minimize Kontakt with the "-" button on the top/right or disable "Master", "Info", "Output", Keyboard".
Click on the check boxes to select the pieces you would like to export before clicking "Export".

Starting with an empty kit
SDSE exports what is loaded in the VST and it can take some time to remove all pieces from Drumasonic when you just need to export a kick or a snare.The fastest way to start with an empty kit in Drumasonic is to click "All" on the right of "Percussion" then to set each instrument to "All none". You can then save it as a User Preset and load it next time you need to start with an empty kit.
GetGood Drums One Kit Wonder Aggressive Rock, One Kit Wonder Metal, One Kit Wonder Modern Fusion
To export from the One Kit Wonder kits make sure to keep the default MIDI mapping selected (Invasion)
GetGood Drums Halpern v2 and Modern & Massive Drums
To export from GetGood Drums Halpern v2 and Modern & Massive Drums with SDSE please set the mapping to "Halpern":- in GGD click on the Advanced tab or go in Settings, Mapping
- click Load or Load Mapping and select "Halpern"
GetGood Drums P4 Matt Halpern Signature Pack
To export from P4 Matt Halpern make sure to keep the default MIDI mapping selected (Invasion)DrumMic'a is a free Kontakt library that works with the free Kontakt Player without any limitations.
It's a licensed Kontakt library so it requires registration to receive an activation code.
Tip: DrumMic'a qualifies to purchase the full version of Kontakt at "crossgrade" price.
Installing DrumMic'a / Activation code
- go to the DrumMic'a website
- click on "Register now" then "Register" and follow the registration steps
- wait for the email from Sennheiser with your Activation Code
- download and install DrumMic'a
- open the Native Instruments Service Center or click on the Activate button of DrumMic'a in Kontakt
- activate DrumMic'a using the activation code
DrumMic'a add-on
When you load DrumMic'a in REAPER and SDSE is open, you will see the DrumMic'a SDSE add-on.
If the add-on is not displayed minimize Kontakt with the "-" button on the top/right or disable "Master", "Info", "Output", Keyboard".
Click on the check boxes to select the pieces you would like to export before clicking "Export".
Alan Vista Chau Gongs Installation
Extract or copy both "Chau Gongs.dll" and "Chau Gongs.instruments" in your VST plug-ins folder, usually C:\Program Files\VstPluginsAlan Vista Chau Gongs add-on
When you load Alan Vista Chau Gongs in the SDSE REAPER project and SDSE is open, SDSE will display check boxes as an add-on to the Chau Gongs window.Click on the check boxes to select the pieces you would like to export before clicking "Export".
Alan Vista Royotoms Installation
Extract or copy both "Royotoms.dll" and "Royotoms.instruments" in your VST plug-ins folder, usually C:\Program Files\VstPluginsAlan Vista Royotoms add-on
When you load Alan Vista Royotoms in the SDSE REAPER project and SDSE is open, SDSE will display check boxes as an add-on to the Royotoms window.Click on the check boxes to select the pieces you would like to export before clicking "Export".

Steven Slate Drums version
SDSE is compatible with the different versions of Steven Slate Drums 5.5, Steven Slate Drums 5 and Steven Slate Drums 4. It is not compatible with older Steven Slate Drums versions that used Kontakt.One-shot/Single-shot samples
It is possible to export one-shot samples individually or layered with a kit piece, when the one-shot instrument is set to MIDI note 1 to 10 or MIDI notes used by the main kit. The default map for a one-shot sample is C1(36) so it's exported as a kick by default.Steven Slate Drums 4
If you don't have the VST version installed it can be found on the Steven Slate Drums website:- go to http://www.stevenslatedrums.com
- click "Account" then "Go to my account"
- click on your version of SSD4
- scroll down to find "SSD Sampler 1.1 Windows Installer"
In REAPER select "SSDSampler", it should look like this:

Superior Drummer 3
Mapping
If you also trigger Superior Drummer 3 through MIDI make sure to set the MIDI mapping to Default before exporting (in SD3 > Settings > MIDI In/E-Drums)Articulations
To export cymbals with different bow and bell articulations enable the articulations with the "All articulations" menu in Superior Drummer 3 and set the Crash Bow/Bell or Ride Bow/Bell in SDSE in Options > Zones.To export the Kick Hit disable the Open articulation in "All articulations".
Adding instruments
"Add Instrument" is not supported but it's possible to replace kit pieces with different instruments from other SDX/EZX packs.Superior Drummer 2
The 64-bit version of Superior Drummer 2 is available on the Toontrack website, it's a small installer to update your version of SD2 to the latest version.Accessibility keys
F10: open a menu to access the main SD2 features.F11: open a menu to select kit pieces.
CTRL + F11: preview selected piece.
Mapping
If you also trigger Superior Drummer 2 through MIDI make sure to set the MIDI mapping to Default before exporting (in SD2 > Mapping > Presets > MIDI > Default)SDSE will do this for you if you use Superior v2.3.1 or greater, else make sure to Set Voice&Layer to Unlimited.
X-Drums
The X-drums feature of Superior Drummer 2 is only supported to layer kit pieces on top of other pieces in SDSE. It is possible to export X-Drums with SDSE as long as the x-drums have a corresponding piece in the main kit.To export X-Drums:
- select the X-Drum piece, click "X-Edit" (top/right)
- click "MIDI, steal default"
- enable the piece from the main kit that matches the X-Drum and enable it (the instrument doesn't matter)
- in Instruments (bottom/right), drop the volume for the main piece to "off" using the vertical slider
- click Export in SDSE
If your preset contains X-Drums pieces and the main kit is big enough you can export it to .dsnd in two passes:
- export the main kit
- export the x-drum pieces (steal MIDI and set volume to off for the main piece)
If VSDS-X doesn't appear in REAPER you may need to install Visual C++ Redistributable for Visual Studio 2015
VSDS-X add-on
When you load VSDS-X in REAPER and SDSE is open, you will see the VSDS-X SDSE add-on.Click on the check boxes to select the pieces you would like to export before clicking "Export".
VSDSX2: When exporting the Clap you may want to lower the volume: click on "full module" and lower the main volume.

If you have a sound library ithat s not supported by SDSE please get in touch so that it can be added.
When a sound library is not listed as supported, exporting should still work for most VSTs, with the following limitations:
- BFD3/BFD2/BFD Eco: everything should export but filenames won't be clean and may not fit the 31 characters limit to be used in .dkit files.
- Superior Drummer SD3/SD2/EZdrummer: the kick and snare will export properly, some toms will, not all cymbals will. filenames won't be clean.
- Addictive Drums: everything should export but with generic filenames.
- Steven Slate SSD5/SSD4: everything should export but filenames won't be clean and may not fit the 31 characters limit to be used in .dkit files.
- Native Instruments: won't work at all.
To export from a VST that is not supported you first need to adjust the MIDI mapping to match the REAPER SDSE project. Some VSTs already have a mapping selection menu, if there is a map for Superior Drummer 2 you can use it and it should work for most pieces.
The mapping used by SDSE is close to the general MIDI standard so you may be able to export the Kick, Snare and even Toms from unsupported VSTs without changing any mapping at all.
To check if the mapping is already OK you can select a region in the Region/Marker Manager of REAPER (CTRL+ALT+SHIFT+R) then press Space to play it, Space again to stop playback.
Once the mapping is set you can export:
- make sure to uncheck all the other VSTs in the list in REAPER
- open the Region/Marker Manager in REAPER (CTRL+ALT+SHIFT+R)
- mark some regions to be rendered (left-click then "Master Mix").
In the list, the first line for each region is always the one with more hits to be rendered: KICK1 (high), KICK1 (medium), KICK1 (single hit)
Select the third one when testing to render only one sample. - click "Export" in SDSE, it will warn that the VST is not supported but will then render the selected regions to .wav and convert them to .dsnd. If it doesn't work you can open the Render menu in REAPER (CTRL+ALT+R) and click Render. Once all .wav files were rendered close REAPER then open SDSE and click "Convert" in SDSE. It will convert the .wav files to .dsnd.
It is possible to batch convert from different kinds of WAV samples:
- WAV files containing only one sample
- WAV files containing all the samples (layers) for an instrument or articulation
- folders containing WAV files for each sample (one sample per file)
When building from your own WAV files:
To build dsnd files with more than one zone the WAV filenames or folder names must contain a zone name (listed in SDSE_Zones.ini). It can be located anywhere between " - " separators. If you add an instrument name it will be used to name the .dsnd.
Examples of filenames:
"file.wav" -> "file.dsnd"
"SNARE1.wav" -> "snare1.dsnd"
"SNARE1 - Instrument.wav" + "SNARE1 RIM - Instrument.wav" -> "Instrument.dsnd"
"Instrument - SNARE1 - Comment.wav" -> "Instrument Comment.dsnd"
"SDSE Sounds\folder\file1.wav" -> "folder.dsnd"
"SDSE Sounds\SNARE1\file1.wav" -> "snare1.dsnd"
Batch convert example
- Always keep backups of your WAV files
- Copy your WAV files in the "SDSE Sounds" folder
- Optional, when building from separate WAV files (each WAV file containing a single layer)
Sort all files in folders: "SDSE Sounds\tom1" folder with all WAV samples for tom1, "SDSE Sounds\tom1 rim" folder with all Rim samples. - Optional: add instrument names ("SDSE Sounds\tom1 - name.wav" or "SDSE Sounds\tom1 - name\file1.wav")
- Click Convert
- in the SDSE Options, Advanced, disable "Enable current VST" (enable it again when exporting from a single VST)
- in REAPER, enable two or more VSTs in the list, uncheck all other VSTs
- set the same type of pieces in each VST
- make sure that the instruments share the same MIDI mapping and have the same amount of zones (it should usually match for at least the Kick and Snare)
- check that the volume isn't too high or too low
- click Export.
The instruments will be named using the kit information from the current VST.
Exporting VST kits with effects
The best way is to use the effects and settings built in the VST but you can also add external effects in REAPER.
Click on "Add" on the bottom/left of REAPER to open the "Add FX" windows. There are many effects to choose from, including "VST - Reaverbate" for Reverb. Move the effect above your VST in the list so that it is active. Export as usual. You can save the REAPER project as SDSE_FX.rpp to use it another time.
Adding reverb to existing .dsnd files
You can use DSound Manager (included with DrumIt Manager) to add reverb to one or several .dsnd files.Zones
Zones are identified using filenames set in the .ini file. Those names can be modified to some extent.REAPER regions
If needed you can easily change any region to a different note in REAPER.Click on a Region then
- press shift+9 to decrease the MIDI note
- press shift+0 to increase the MIDI note
All MIDI items in the track use MIDI note "0" so that the correct note number is displayed once the region is adjusted with shift+9/shift+0.
Once you have made modifications to the project you can save it with a name starting with "SDSE_" (SDSE_custom1.rpp). It will work with SDSE as long as the filename starts with "SDSE".