
.dkit kits and .dsnd instrument files are associated with DrumIt Manager which makes it convenient to edit kits or preview sounds directly from the Windows Explorer or any other file explorer.
- Double click on any .dkit file to open it in DKit Manager
- Double click on any .dsnd file to open it in DSound Manager
Double click on any .dkit file to open it in DKit Manager.
- On the left are the list of kits, available .dsnd and .wav backing tracks. Clik on a kit to select it
- On the right are the Kit and Unit settings. Click on pads or pad buttons to hear a preview
To load or replace an instrument drag and drop sounds from the Sounds list on the left to the pads, pad buttons or instrument names on the right.
.dkit
There are two kinds of .dkit files
- Kit banks (151Kb) usually named DrumIt.dkit, DrumItTrig.dkit or DrumItRub.dkit, that contain the settings for 100 kits and Unit settings
- Individual kits (2Kb), that contain settings for a single kit
You can import individual kits to a kit bank or use them directly on the module in addition to the 100 kits.
To switch from the 100 kits to individual kits press the left dial on the module and rotate clockwise.
Edit your Kit Bank
- connect your module to the computer with a USB cable or put your SD card in a card reader on the computer
- double click on DrumIt.dkit to open it in DKit Manager
On the left there's a list of the 100 kits from the Kit Bank, available sounds and .wav songs.
Open a kit bank or an individual .dkit
Save the current kit bank or individual kit. Overwrites the file that is currently open.
Save the current kit bank or individual kit to a different file.
When a kit bank is open you can import individual .dkit files to replace some of the 100 kits
- in the list of kits, click on the kit you would like to replace (maybe one of the last kits from the list)
- click Import and select an individual .dkit to import. It will replace the current kit.
When a kit bank is open you can export some of the 100 kits to individual .dkit files.
- in the list of kits, click on the kit you'd like to export. You can select several kits with the check boxes or CTRL+C or Shift+left click
- click Export and select a folder where the individual .dkit should be copied.
Normal/Expert
Advanced features are disabled by default to avoid changing important settings. Switch to Expert to enable all features.
- Normal: start with the Layout view, disable advanced features
- Expert: start with the detailed Kit view, enable advanced features
Select one of the four kit layout profiles. You can edit the profiles on the Layout page.
The kit layout is used to customize the name appearance of the kit and is used by SDSE to create individual .dkit files that match your pad settings.
ESC: stop sound
F1: select first Kit tab
F2: select second Kit tab
F3: select Layout tab
F4: select first Unit tab
F5: select second Unit tab
F6: select third Unit tab
F7: select the Rename tab
F8: select the main area
F9: select menu area
F10: select the list area
F11: load Previous .dkit from same folder
F12: load Next .dkit from same folder
Drum preview in main menu, Kit list or Layout
Keys are grouped in a similar way to the Drum buttons on the DrumIt Five:
E, R, T Cymbal1, Ride, Cymbal3
S, D, F, G Tom1, Tom2, Tom3, Tom4
X, C, V Kick, Snare, HiHat
Press Ctrl to hear the rim for the Snare and toms or Bell for cymbals.
Press Alt to hear the second rim zone for 3 zone snare, edge for cymbals or foot splash for the HiHat
Press Shift to focus on the corresponding Drum button.
Kit list
Preview button or Enter: preview Kit
Space: mark Kit as selected
Ctrl + click or Shift + click to select multiple kits
Ctrl + Up: move current kit or selected kits up in the list (towards the first kit)
Ctrl + Down: move current kit or selected kits down in the list (towards the last kit)
Click/drag: move Kit. You can use Ctrl or Shift to select multiple kits then drag and drop them to a different position in the list.
Sound list
Double click or Enter on a folder: open folder
Double click on ".." or Backspace: go to parent folder
Double click or Space on a sound: preview sound
Delete on a sound: delete .dsnd file
Enter or Apps key on a sound: context menu to assign sound to pad
Refresh or F5: refresh the list of sounds
To search, type a few letters and press Enter or click Refresh.
To get back to the folder view after a search click on Refresh.
Kit
Enter on any Kit pad setting: preview sound (random velocity, press Shift+Enter to play the highest velocity)
Enter on the Kit name: preview kit
Page Up: Previous Pad (or group of setting for Unit •••)
Page Down: Next Pad (or group of setting for Unit •••)
Right-click or Apps key on a Pad button: open the Pad Copy/Paste context menu
Up/Down on instrument name: previous/next dsnd
Up/Down on up-down settings: increase/decrease
Double click on sliders (like volume, balance) to reset their value to default.
Kit, Unit
Double click on sliders (like volume, balance) to reset their value to default.
Layout
Double click on instrument names to remove them from the pads.
Selecting a kit
When a Kit Bank is open you can select a kit by clicking on one of the 100 kits from the list.
Use the selection buttons to select all kits, no kits, or invert the current selection.
For some of the features you can select several kits with the check boxes or CTRL+click or Shift+click.
Saving changes to a kit
When a Kit Bank is open the changes you made to a kit are kept when you select a different kit from the list.
There is no need to click Save when editing different kits from the same Kit Bank.
When you have finished editing all kits click Save to save the Kit Bank.
Moving a kit
Click on a kit in the list and drag-and-drop to move it to a different position in the list.
You can select and move several kits at once with CTRL+click or Shift+click then drag-and-drop.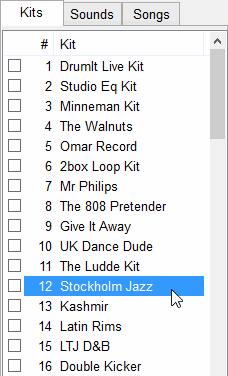
When the current kit or kit bank is located on the module memory or on a SD card you can browse and select all .dsnd instruments found on this drive.
When the current kit or kit bank is located on a computer drive you can browse and select .dsnd instruments located in the same folder and in sub folders relative to the .dkit file that is open. When an indvidual kit is open it's also possible to select .dsnd files located in the parent folder relative to the .dkit file that is open. Reproducing the same folder structure as the DrumIt module ensures that no .dsnd instrument will be missing when copying the .dkit and .dsnd files from the computer to the module memory.
Browse sounds
Double click or Enter on a folder: open folder
Double click on ".." or Backspace: go to parent folder
Double click or Space on a sound: preview sound
Delete on a sound: delete .dsnd file
Enter on a sound: context menu to assign sound to pad
Refresh or F5: refresh the list of sounds
Search sounds
To search, type a few letters in the text field located below the list and press Enter or click Refresh.
To get back to the folder view after a search click on Refresh.
Assign sounds
- drag-and-drop a Sound from the Sounds list to a pad button or text field
- drag-and-drop a Wav song to the Song button or text field (change from Metr to Song)
Drag and Drop
.dsnd and .wav files can be dropped from the lists on the left of DKit Manager, but also from a file explorer like Windows Explorer.
If the file is not contained in a sub-folder or parent folder relative to the Kit Bank you have opened you will be able to edit settings but won't be able to preview the sound.
Drop a .dsnd from the Windows Explorer to the Sounds list to copy the file to the current Sounds folder.
Missing files displayed in red
![]()
If a .dsnd instrument file is missing it's displayed in red on the Kit and Layout pages.
Damaged .dsnd are displayed in yellow.
.dsnd with filenames that would be too long for the DrumIt module are displayed in grey or gray.
The particular shade of red used in DKit Manager to mark missing files is the "psychological red" as defined by the Natural Color System.
Natural Color System (NCS) is a proprietary perceptual color model published by the Scandinavian Colour Institute (Skandinaviska Färginstitutet AB) of Stockholm, Sweden.
When the current kit or kit bank is located on the module memory or on a SD card you can select all ..wav songs found on this drive.
When the current kit or kit bank is located on a computer drive you can select .wav songs located in the same folder and in sub folders relative to the .dkit file that is open.
On this page you'll find the main settings for the current kit.
Assign sounds
- drag-and-drop a Sound from the Sounds list to a pad button or text field
- drag-and-drop a Wav song to the Song button or text field (change from Metr to Song)
Drag and Drop from Windows Explorer
.dsnd and .wav files can be dropped from the lists on the left of DKit Manager, but also from a file explorer like Windows Explorer.
If the file is not contained in a sub-folder or parent folder relative to the Kit Bank you have opened you will be able to edit settings but won't be able to preview the sound.
Drop a .dsnd from the Windows Explorer to the Sounds list to copy the file to the current Sounds folder.
Pad buttons
Click on pad buttons to preview the sounds. Click at different positions (from left ro right) to preview the different sound layers.
Snare Rim/Cross (DrumIt OS 1.32 and newer)
If the snare is set to a 3 zone pad type select Rim and Cross to switch the Snare Rim between the second and third zone.
HiHat HPos (DrumIt OS 1.32 and newer)
Adjust this setting to force the HiHat to a fixed position for the current kit.
Instrument names
You can copy and paste .dsnd names between input fields (CTRL+C/CTRL+V) and revert to the previous value (CTRL+Z).
Missing files displayed in red
If a .dsnd instrument file is missing it's displayed in red.
Damaged/Truncated files
Damaged .dsnd are displayed in yellow.
Truncated filenames that may cause problem on the module are displayed in grey.
The DrumIt requires unique filenames, if some .dsnd share the same first 31 characters the wrong sounds could be loaded.
Copy or Paste a kit. Click Copy to copy the current kit, select another kit in the list of kits, click Paste to paste the copied kit and replace the current kit.
Click Clear to empty the current kit. Select several kits in the list then double click Clear to empty the selected kits.
Click Revert to revert the current kit to the last saved state.Select several kits in the list then double click Revert to revert the selected kits.
Listen to a preview of the current kit. Adjust the preview speed if needed.
On this page you'll find the advanced settings for the current kit.
The Kit settings are named the same as on the module, please refer to the 2box DrumIt manual for complete descriptions of all settings.

You can copy and paste all of the Kit settings from one or several pads to the same kit or to a different kit. It makes it easy to copy some parts of a kit to a different kit without having to replicate all settings. Once the sounds are duplicated on several kits they can be edited all at once using the Multi-Edit.
Example of Copy menu:
Copy Kick
Clear Kick (reset pad to default values)
Select Kick (same as CTRL+click)
Deselect All
Copy and paste a pad
- right-click on any pad button on the Kit tabs to open the pad copy/paste menu, select Copy
- right-click on another pad to paste.
After copying a pad, right-click on another pad to paste. You can also paste on a different kit.
Select pads
You can make selections with CTRL in the same way you select files in the Windows Explorer:
- CTRL + left-click on a pad (or "Select" from the right-click menu) to select one or several pads. CTRL + left-click again to deselect.
For multiple selections the copy/paste is done in place, to the same pads. It can be used to copy parts of a kit to a different kit (all toms, all cymbals).
Copy pads from one kit to another
Select the pads with CTRL+click, right-click on any pad to Copy the selection, select a different kit in the Kit list, right-click on any pad, Paste.
You can quickly set up many kits with the same instrument for some pads. Once you have set the same instrument on several pads you can also edit the values for all kits.
To set a Percussion sound to the Tom 4 Rim for several kits:
- Select kits in the kit list with the check boxes or with CTRL+C or Shift+left click
- Click Multi
- Set the percussion sound to Tom 4 Rim
- Click Apply
Default values
If some pads are set to the same dsnd names for all selected kits the values from the first selected kit are used as the default multi-edit values.
When you apply the changes they will be applied to all selected kits.
Edit values for several kits
- Select one or several kits, click Multi.
If some pads are set to the same dsnd names for all selected kits they will appear as the default names for the multi-edit.
The default values are based on the first kit from the selection. For other pads the multi-edit dsnd values are empty. - Change .dsnd values (or kit title, song name)
- Click Apply. If you have changed a dsnd name (or kit title, song name) the dsnd values will be applied to all selected kits.
Click on the different pad zone (head, rim, extra rim zone for 3 zone pad types, cymbal bell bow and edge) to listen to each zone.
drag-and-drop a Sound from the Sounds list to a pad to assign the sound to the pad or pad zone.
Double click on instrument names to remove them from the pads.
Layout System
Set up the layout to match your kit. You can manage up to four Layouts to use with four DrumIt modules.
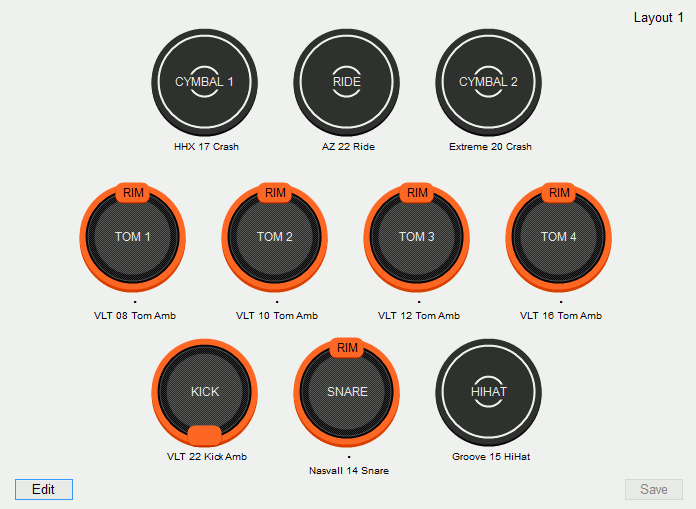
Edit
Click Edit to edit pads and pad names. Click Save to save the changes.
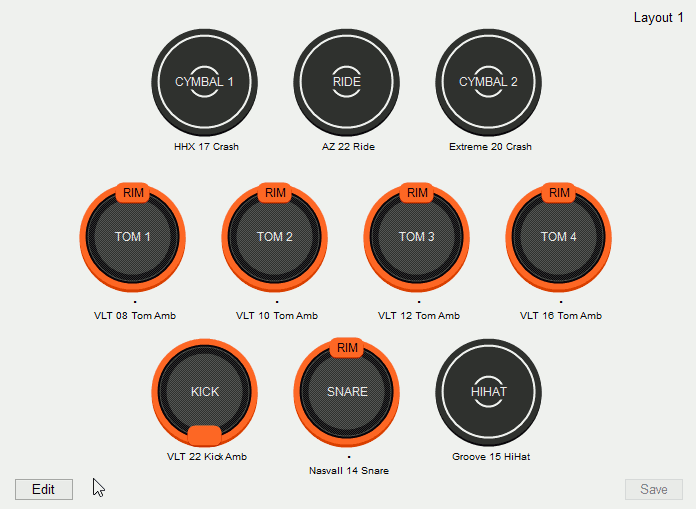
Current Layout
When you export a VST kit with SDSE it will create a .dkit file that matches the last Layout you have selected in DKit Manager.
Kit Bank
When saving a Kit Bank the current layout number is saved in the .dkit file. The next time you open your Kit Bank DKit Manager will select the Layout that matches this kit bank. This can be useful if you have several DrumIt modules with different pad configurations.
When a Kit Bank is open you'll find the main Unit settings on this page.
The Unit settings are named the same as on the module, please refer to the 2box DrumIt manual for complete descriptions of all settings.
LocalXtalk / LXTR
LocalXtalk is new in the DrumIt OS 1.32 and abbreviated LXTR on the module. It replaces the XPad and XRim pad types from previous OS versions.
Gain / GAINR
The Gain Reduction setting for the HiHat and cymbals is new in the DrumIt OS 1.32 and can be used with the DrumIt Three.
When a Kit Bank is open and Expert mode is selected you'll find the Fader and MIDI Unit settings on this page.
The Unit settings are named the same as on the module, please refer to the 2box DrumIt manual for complete descriptions of all settings.
When a Kit Bank is open and Expert mode is selected you'll find the Metronome, HiHat calibration and other Unit settings on this page.
The Unit settings are named the same as on the module, please refer to the 2box DrumIt manual for complete descriptions of all settings.
Search and Replace text for all kits or checked kits. Select Expert mode on the top/right to enable this page.
- select one or several kits with the check boxes or don't select any kit to rename in the whole Kit Bank
- select text type to be replaced, enter text to be searched and replaced
- click Rename
If .dsnd is selected it will only rename the information found in the current Kit or Kit Bank. This can be used to adjust a kit to match your .dsnd filenames. To rename .dsnd files you can use a file renamer like Rename-It or Advanced Renamer.
From: enter text to be replaced
To: enter replacement text
Uncheck Case Sensitive to ignore capitalization.
Copy selected or checked kits to individual .dkit and all matching .dsnd in separate folders.
- select one or several kits with the check boxes or CTRL+click or Shift+click
- click Copy to Folder and choose a destination folder
Delete Kit and .dsnd files unique to those kits, for selected kits or checked kits.
- select one or several kits with the check boxes or CTRL+click or Shift+click
- click Preview to list all .dsnd instruments and the free space that would be saved
- click Delete to remove the selected kits from the Kit Bank and delete all .dsnd instruments used by these kits
Select Everything to list and delete .dsnd instruments used in the selected kits even if they are used by other kits.
Swap all Drum values from one pad to another, for all kits or checked kits.
- select one or several kits with the check boxes or don't select any kit to swap Drum values in the whole Kit Bank
- select the pads to be swapped, for instance to swap the first and second cymbal in all kits select Cymbal 1 and Cymbal 2
- click Swap
Click Check to list potential problems with the kit bank:
- missing files (.dsnd instruments and .wav songs used in kits but not found on the drive)
- unused files (.dsnd instrument found on the drive but not in the Kit Bank)
- duplicate and long filenames (.dsnd instruments with the same filenames located in different folder, the DrumIt requires unique filenames)
Memory clean up
Use this page to delete the unused .dsnd from your module or SD card.
- click Check
- review the list of unused .dsnd. Beware that it will delete all the .dsnd that are not used by the main kit bank.
- click Delete Unused
Create a text report of Kit values, Unit values and Sounds. Kit: for all kits or checked kits.
- select one or several kits with the check boxes or don't select any kit to get a report for the whole Kit Bank
- select the report type: Kit, Unit, Sounds, Sounds (All .dsnd including unused) and the format: plain text or csv to use with a spreadsheet program
- check the settings categories to be included in the report
- click Preview, then Save as to save the report to file or Print to print the report
Features
- double click in the explorer to open a .dsnd file
- Create: create a new .dsnd from .wav files
- Edit: remove or or several zones, remove one or several layers from each zone then save as a new .dsnd
- Edit: adjust the volume, pitch and balance of individual zones then save as a new .dsnd
- Edit: import zones from different .dsnd files, duplicate zones, rename zones, sort layers
- Tune: change the maximum Tune of existing .dsnd files
- Tune: limit the maximum sample length of existing .dsnd files. Can also be used to remove the noise at the end of some .dsnd files.
- Tune: add a Reverb effect to existing .dsnd files. When adding a long reverb you can use the Length setting to keep a reasonable file size.
- Extract: extract .wav samples from one or several .dsnd files.
Keys and commands
F1: select Create tab
F2: select Edit tab
F3: select Tune tab
F4: select Extract tab
F5: select Match tab
ESC: stop sound or close detailed layer information window
Create: double click on zone names on the left to clear them
Page Up: Previous Zone
Page Down: Next Zone
Edit: Enter on any zone setting to preview sound (random velocity, press Shift+Enter to play the highest velocity)
Edit: Right-click or Apps key on a zone check box, zone button or layers button: open the Zone context menu
Edit: Double click on sliders (like volume, balance) to reset their value to default.
Layers list
Ctrl + Up: move current layer or selected layers up in the list
Ctrl + Down: move current kit or selected layers down in the list
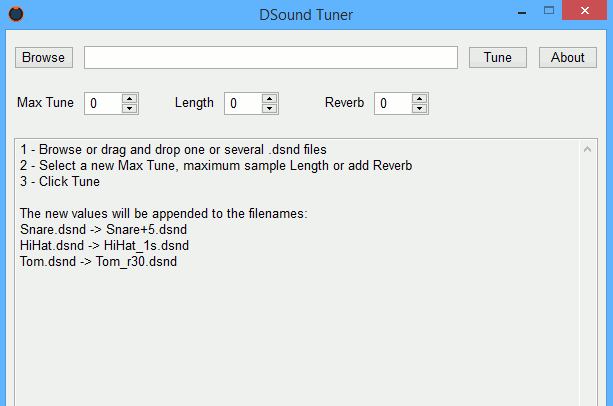
Browse or drag and drop one or several .dsnd files, select a new Max Tune and/or sample length, click Preview or Tune.
The new values will be appended to the filenames: Snare.dsnd -> Snare+5.dsnd, HiHat.dsnd -> HiHat_1s.dsnd